在日常生活中,有些图片经常要进行压缩或者改变大小。比如:某些网站限制了上传图片的大小;某些政府网站上传的头像需要指定的尺寸。
有些软件专门用来压缩图片的,但是操作麻烦,而且还要下载安装,那么,有没有最简便的方法呢?答案肯定是有的,就是利用windows自带的画图软件,下面,让我们来看看,应该如何操作吧。
1.我有一副图片,我们先来看看,压缩之前的大小和尺寸吧。大小:4.57M尺寸:2264 * 3448
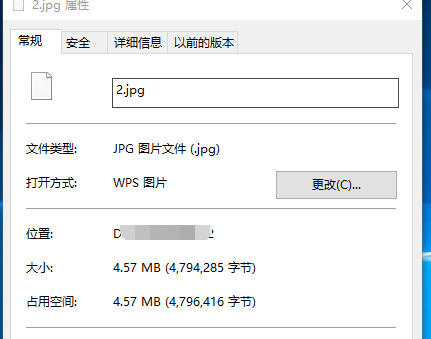
2.鼠标右击我们要压缩的图片,找到“打开方式”,单击它,在右侧的扩展页选择“画图”,这个时候,就用画图程序打开了我们要压缩的图片
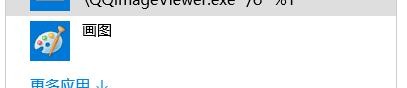
3.进入画图程序后,如果图片太大,这个时候,你的屏幕是看不到整张图片的,不用理会它,单击工具栏的“重新调整大小”

4.这个时候,你有两种方式来调整图片大小,一种是根据百分比,另一种是根据像素。我们先来看看百分比如何应用,首先,选择百分比选项;然后水平和垂直选项默认值是100,假如你设置为50,就是调整50%,也就是图片会缩小一半。假如你选择150,就是调整150%,图片会扩大1.5倍。百分比的缺点就是你不能判断缩小后图片的尺寸。“保持纵横比”的选项下面讲解。
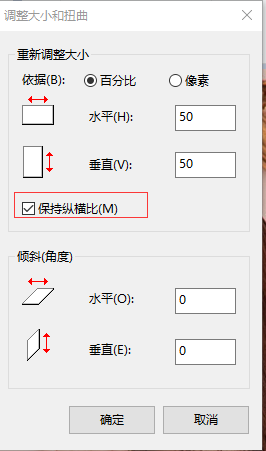
5.第二种是根据像素来调整,选择像素选项,这个时候,你发现水平值*垂直值=3264 * 2448,这个就是我们图片的原始大小。根据实际情况,设置图片的大小尺寸,我们将水平改为500,垂直值会自动变为375(至于垂直的值为什么会自动改变,见下面步骤分析)。这个时候,图片大小和尺寸都已经改变了,可以在屏幕看到整张完整的图片了。
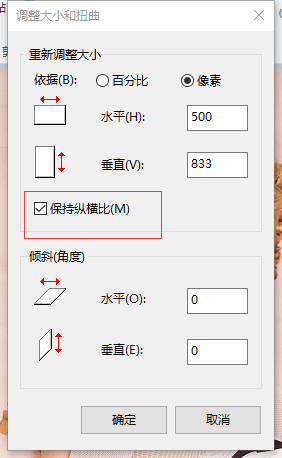
6.前面两个步骤提到了“保持纵横比”,这个选项如果打钩,垂直和水平是同等放大和缩小的,这样原来的图片就不会变形。否则,假如你不勾选此选项,水平和垂直的值虽然可以任意更改,但是会造成图片被拉伸了或者压扁了,就失真了。请看下面的对比图。
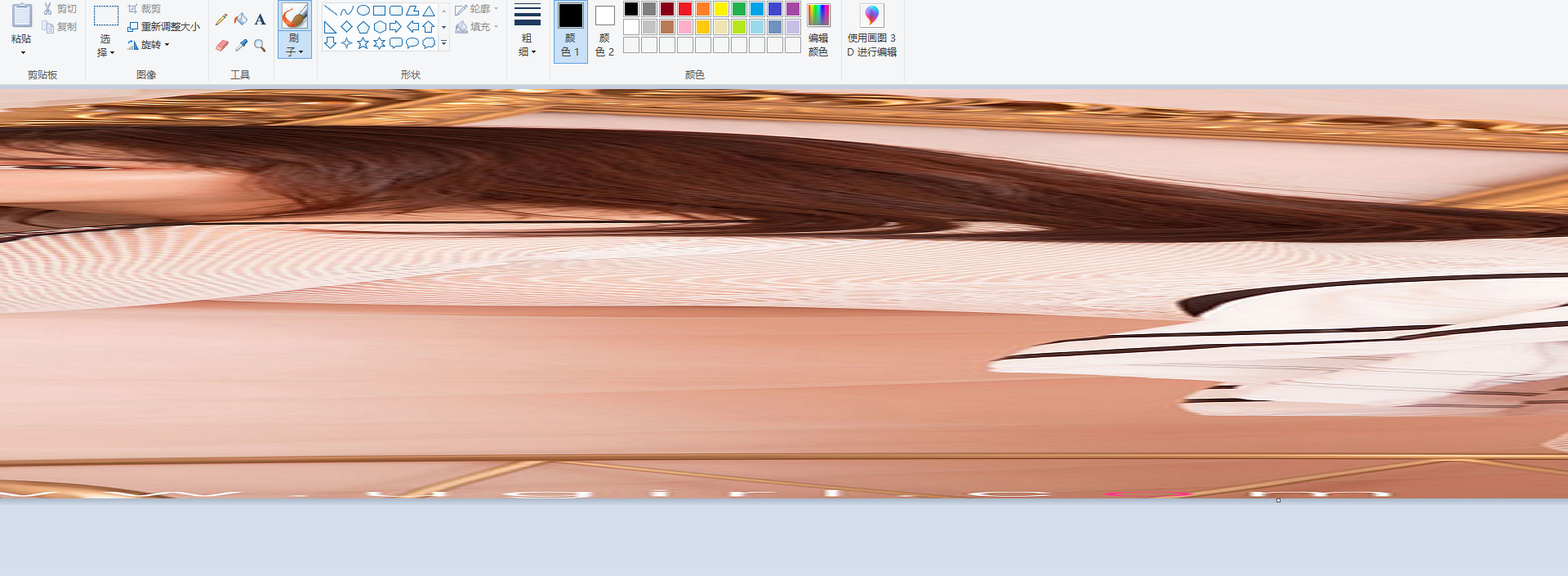
7.修改完以后,要点击另存为,一般保存为jpg格式。切记不要直接保存,因为你图片已经缩小了,像素已经降低了,如果你直接保存,原始图片的像素变小了,假如你发现图片改的太小了,想要再放大,由于像素变小了,你再放大图片已经不清晰了,所以请用另存为存储图片。
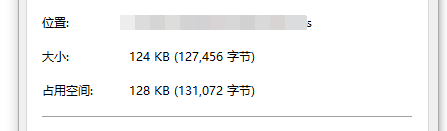
8.再来看看,修改后图片的大小和尺寸吧。大小:124K尺寸:500 * 833图片缩小了30倍呢。
 钻磊博客
钻磊博客
发表评论